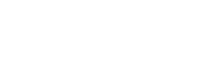
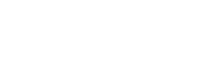 |
||
|
|
MapInfoに関するよくあるご質問になります。
MapInfo Pro™Professionalインストール&ライセンスQ: アンインストールをすれば、MapInfo関連のファイルやフォルダはすべて削除されますか? A: MapInfo Pro™のファイルやフォルダ、レジストリ情報は、アンインストールしただけではすべては削除されません。 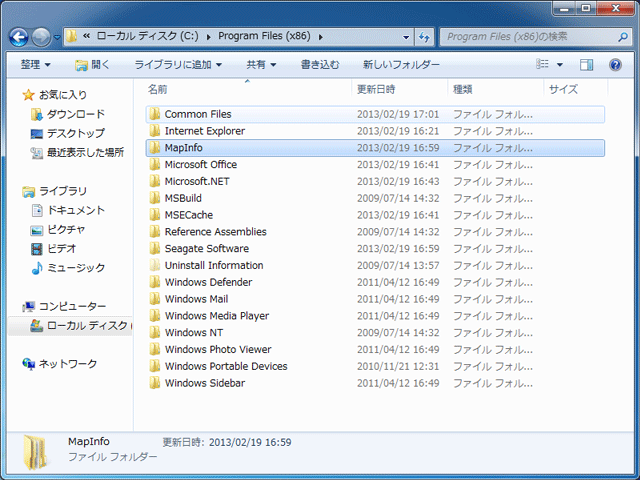 (3) 「ユーザー」→「AppData」の「Local」に、「MapInfo」フォルダが残っている場合は、削除します。 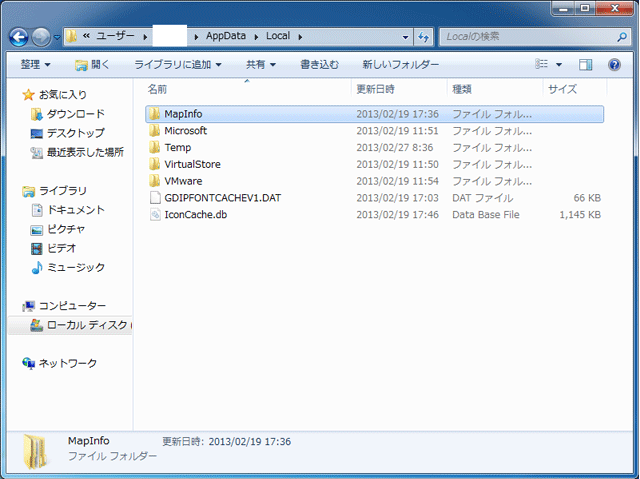 (4) 「ユーザー」→「AppData」の「Roaming」に、「MapInfo」フォルダが残っている場合は、削除します。 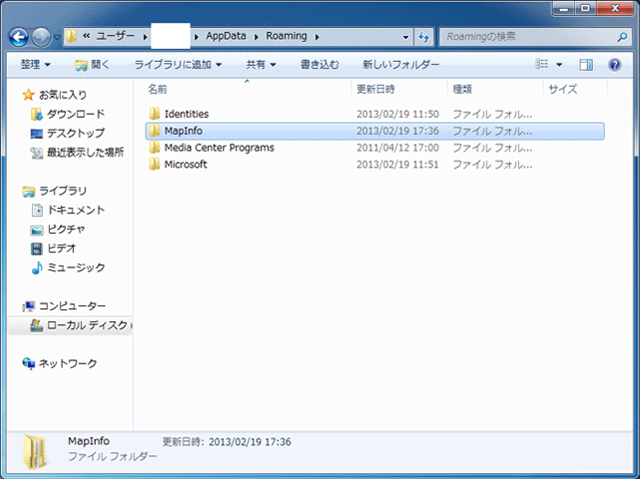 (5) 「プログラムとファイルの検索」にて、"regedit"とキー入力して、「レジストリエディタ」を起動します。 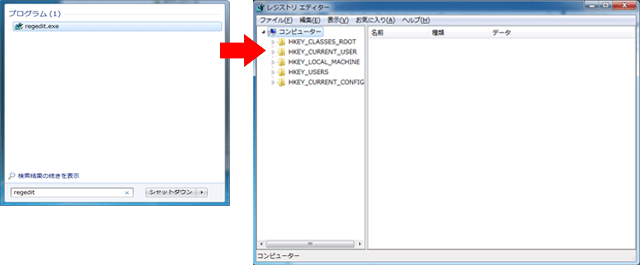 (6) [HKEY_CURRENT_USER]の[Software]に、「MapInfo」フォルダが残っている場合は、削除します。 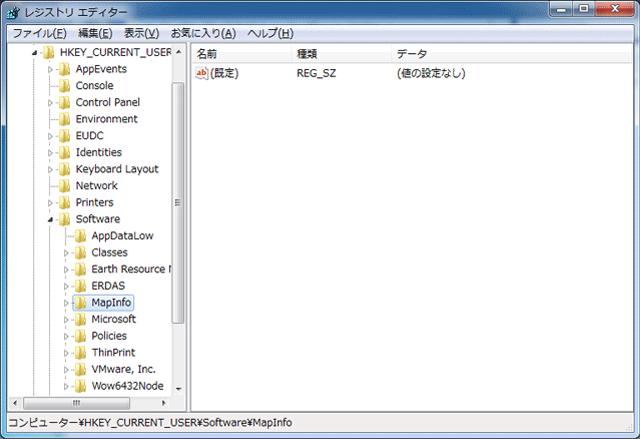 (7) [HKEY_LOCAL_MACHINE]の[SOFTWARE]に、「MapInfo」フォルダが残っている場合は、削除します。 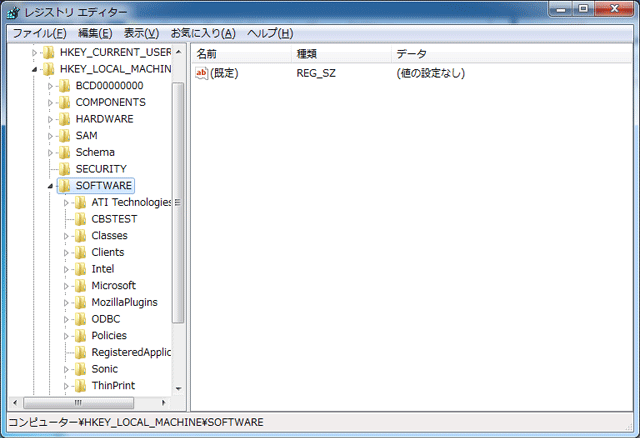 ・Windows XPの場合 (1) 「コントロールパネル」の「プログラムの追加と削除」から、「MapInfo Pro™」をアンインストールします。 (2) エクスプローラを使って、インストール先フォルダが残っている場合は、削除します。 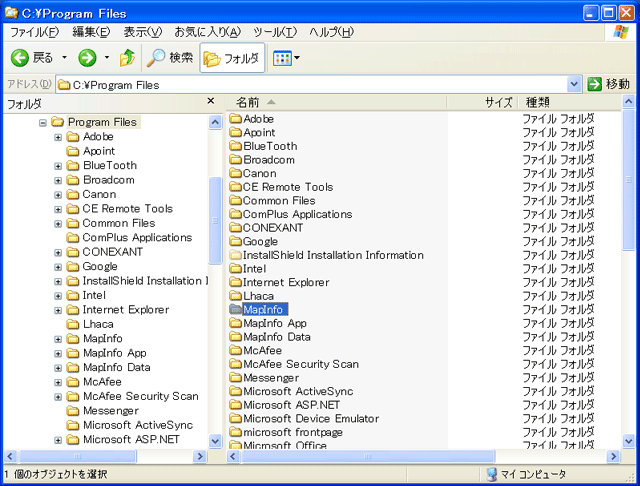 (3) 「Documents and Settings」の「Application Data」に、「MapInfo」フォルダが残っている場合は、削除します。 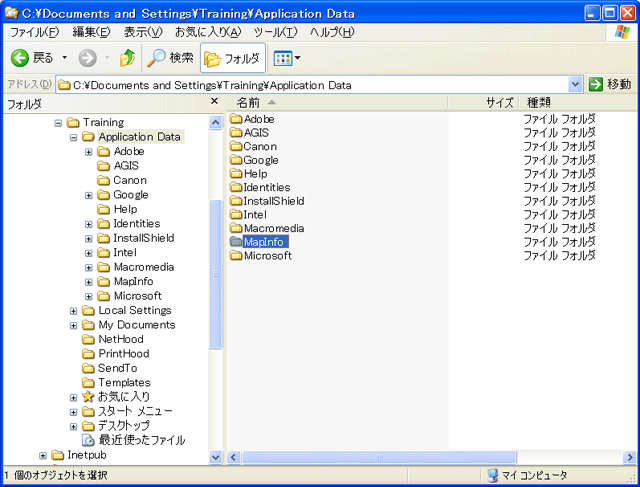 (4) 「Documents and Settings」→「Local Settings」の「Application Data」に、「MapInfo」フォルダが残っている場合は、削除します。 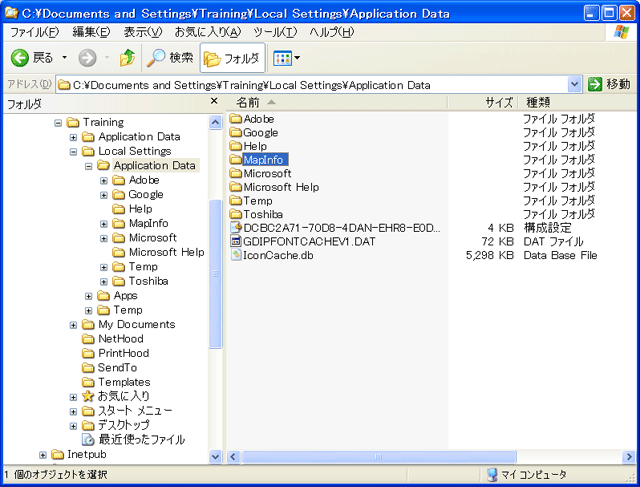 (5) )「ファイル名を指定して実行」にて、"regedit"とキー入力して、「レジストリエディタ」を起動します。 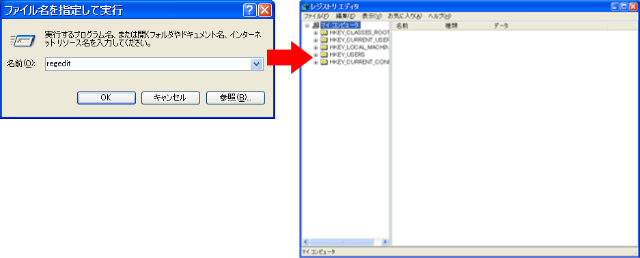 (6) [HKEY_CURRENT_USER]の[Software]に、「MapInfo」フォルダが残っている場合は、削除します。 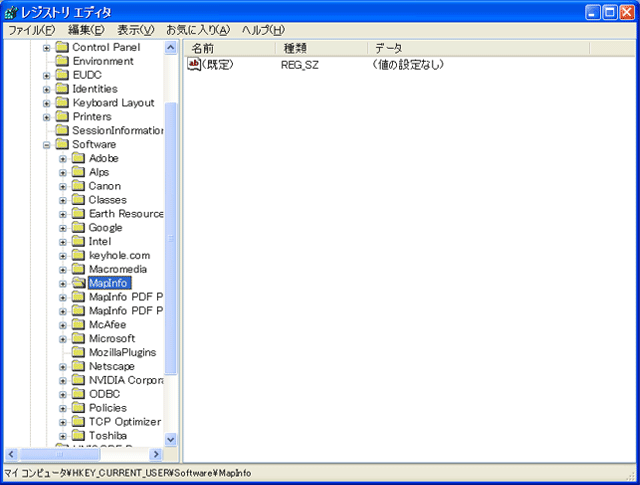 (7) [HKEY_LOCAL_MACHINE]の[SOFTWARE]に、「MapInfo」フォルダが残っている場合は、削除します。 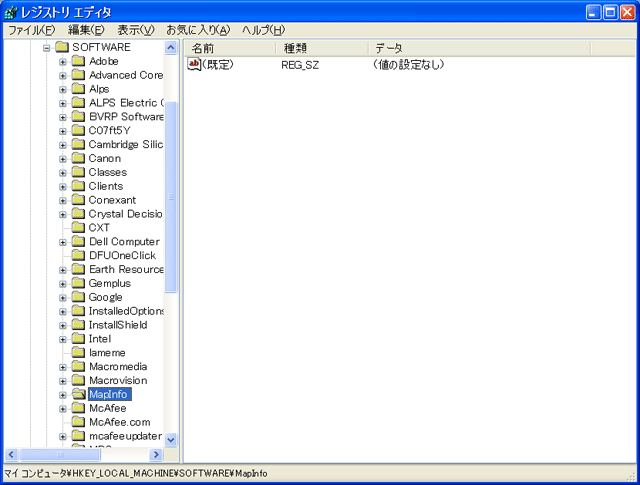
|
|||||||||||||
 |
|